I was a small blogger so never had the idea to move on to a “Pro” WordPress hosting plan; however I was constantly approached by my hosting provider saying “my site exceeds their resource limit”. I felt pushed that it seemed I had to move to a much more expensive hosting plan.
Luckily I found Oracle Cloud is providing Arm-based A1 4-cores CPU + 24G memory on its “always free tier”, this seems irresistible so a journey started!
Provisioning a free VM on Oracle Cloud was very easy, in fact during my try, I created, destroyed, recreated several VMs, all went smoothly within short period of time, a great thanks to Oracle here.
I spent about two days and at the end, moved this blog site to a much faster dedicated VM, plus a fully functioning email server(which was always problematic when the site was with my old hosting provider). Very happy for less money (only need to pay for domain registration) and lighting speed.
Below are my notes for my work and I encourage everyone like me to consider this option.
- Provision a free tier VM at Oracle Cloud
- SSH Key configuration https://docs.oracle.com/en-us/iaas/Content/GSG/Tasks/creatingkeys.htm
- Configure its network to allow ingress for port 80, 8083(used by Hestiacp), 443, 25,110,143,465,587, 993,995 (for email)
- Any question from the above two steps, refer to this article https://docs.oracle.com/en-us/iaas/developer-tutorials/tutorials/wp-on-ubuntu/01-summary.htm
- Configure you DNS entries on your Domain Provider. Make sure the following entries are added. hcp.aus800.com.au is the Hestiacp console
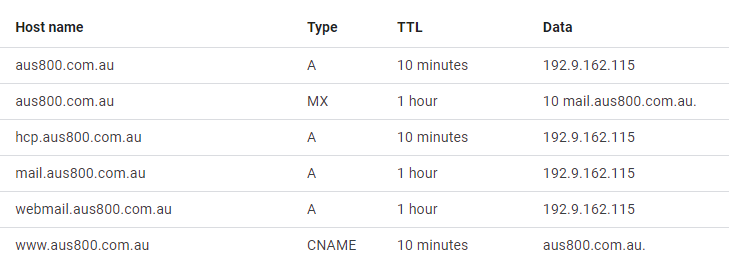
- Install Hestia This is a tool similar to cPanel which helps you configure domains, email and install WordPress
- Configure domain
- This is the video I referred the most
bash hst-install.sh --interactive no --email help@aus800.com.au --password YourPassWordHere --hostname hcp.aus800.com.au -fv-add-letsencrypt-host
- Migrate WordPress site from my old provider to this VM After the above, you should have the new WordPress running on your new VM. I used UpdraftPlus to backup my old site and restore to the new site. My existing All-in-One WP Migration plug-in requires paid version to handle content size > 50M but UpdraftPlus offers free for unlimited file size. In my opinion, UpdraftPlus is worth buying as it offers a lot of backup strategies if you want to protect your content.
- Configure Email, including SMTP. I mainly following this video
- Note SMTP relay service is needed as otherwise you won’t be able to send emails to outside world from the VM. I used Sendinblue as suggested in the above video.
- Also in order to receive emails, you need to enable SMTP port 25 as Ingress in firewall setting as otherwise outside mail servers won’t be able to connect with your mail server.
There is another good video for configuring xrdp so that you can use Microsoft Remote Desktop to log into the VM. It covers network trouble shooting steps which are quite useful. I didn’t enable xrdp as hosting WordPress doesn’t need it.